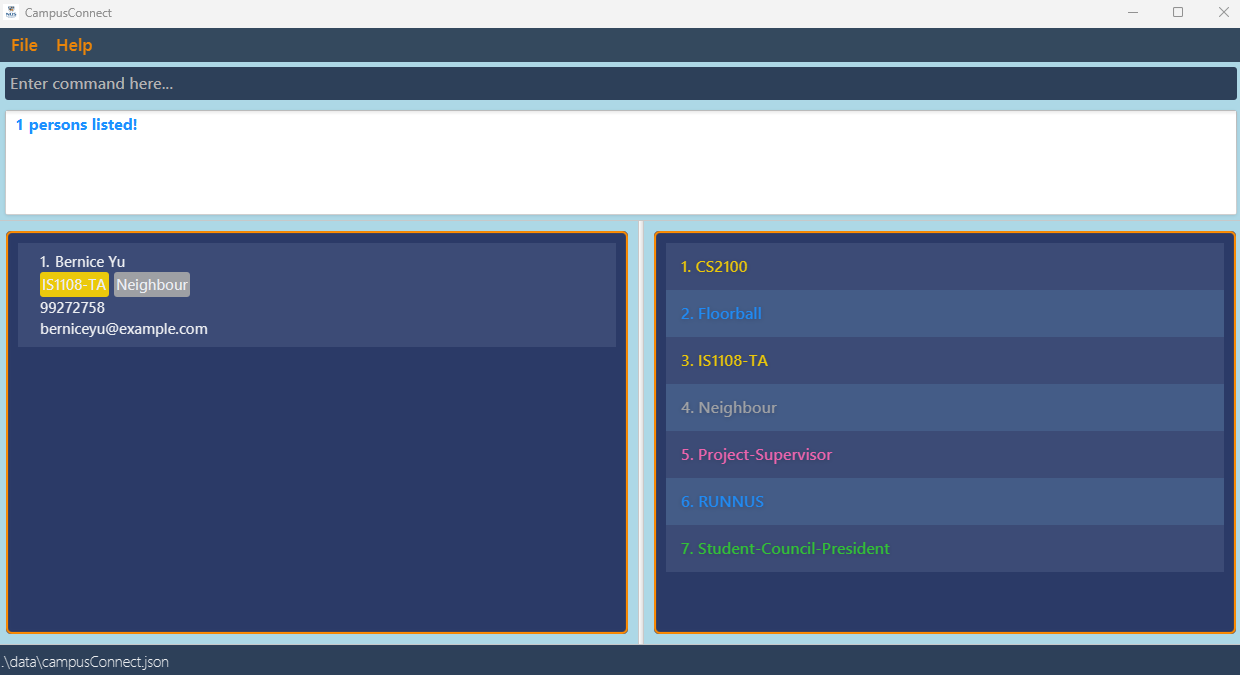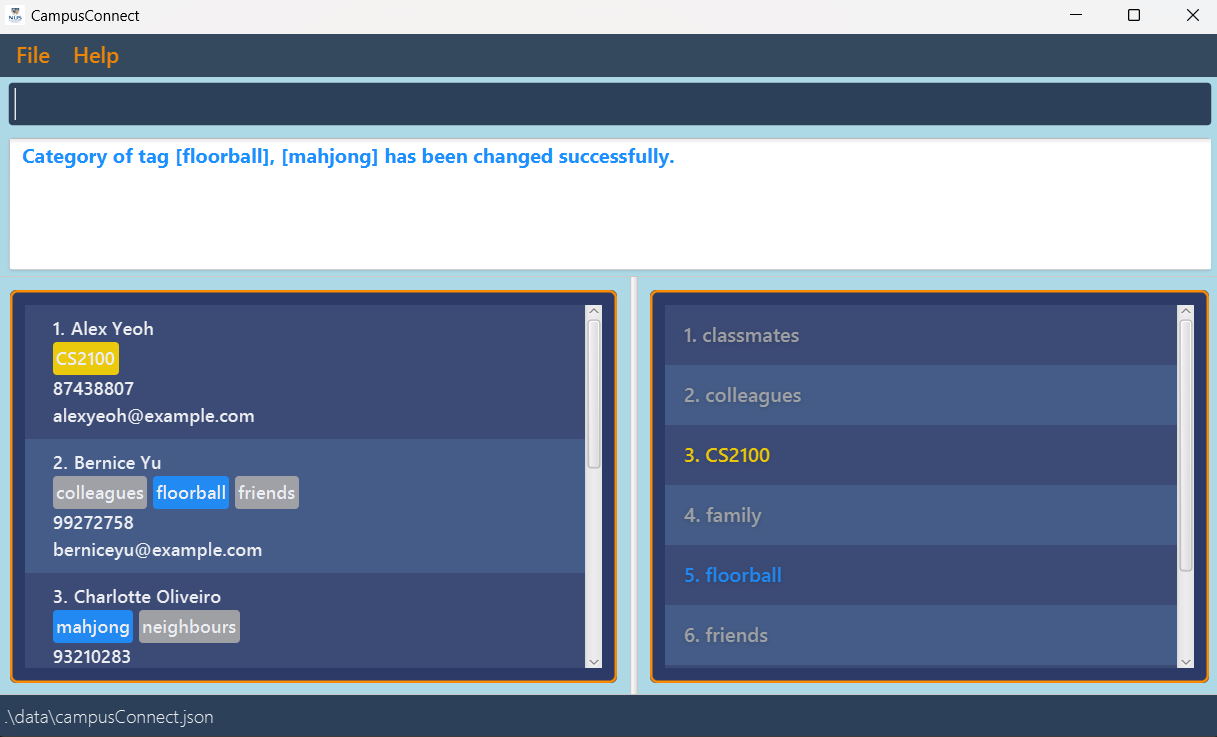CampusConnect User Guide
CampusConnect is the ultimate contact management app for NUS students with speedy typing skills. Our contact tagging, finding, and organisation features ensure that with just a few keystrokes, you never forget who you meet, where you met them, and what their contact details are.
CampusConnect offers a seamless and quick contact management experience using our Command Line Interface style of input, where commands are processed in the blink of an eye. If you can type quickly, we can get it done faster than any traditional point-and-click management app.
Quick start
Ensure you have Java
17or above installed in your Computer.Download the latest
.jarfile from here.Copy the file to the folder you want to use as the home folder for your CampusConnect.
Open a command terminal,
cdinto the folder you put the jar file in, and use thejava -jar CampusConnect.jarcommand to run the application.
A GUI similar to the below should appear in a few seconds. Note how the app does not contain any sample data.
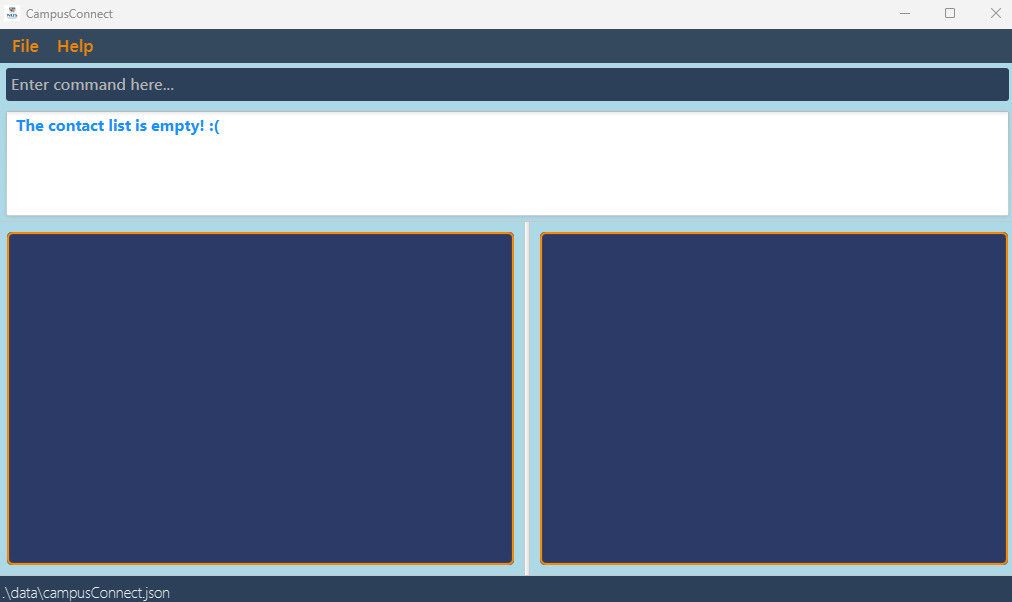
Type the command in the command box and press Enter to execute it. e.g. typing
helpand pressing Enter will open the help window.
Some example commands you can try:list: Lists all contacts.add n/John Doe p/98765432 e/johnd@example.com: Adds a contact namedJohn Doewith phone number98765432and emailjohnd@example.comto CampusConnect.delete 1: Deletes the 1st contact shown in the current list.clear: Deletes all contacts.exit: Exits the app.
Refer to the Features below for details of each command.
Features
Notes about the command format:
Words in
UPPER_CASEare the parameters to be supplied by the user.
e.g. inadd n/NAME,NAMEis a parameter which can be used asadd n/John Doe.Prefixes (for the contact information) refer to any of these:
n/,p/,e/,t/, which are used for contact information (name, phone, email and tag respectively)Items in square brackets are optional.
e.g.n/NAME [t/TAG]can be used asn/John Doe t/friendor asn/John Doe.Items with
… after them can be used multiple times including zero times.
e.g.[t/TAG]…can be used as(i.e. 0 times),t/friend,t/friend t/familyetc.Parameters can be in any order.
e.g. if the command specifiesn/NAME p/PHONE_NUMBER,p/PHONE_NUMBER n/NAMEis also acceptable.Extraneous parameters for commands that do not take in parameters (such as
help,list,exitandclear) will be ignored.
e.g. if the command specifieshelp 123, it will be interpreted ashelp.If you are using a PDF version of this document, be careful when copying and pasting commands that span multiple lines as space characters surrounding line-breaks may be omitted when copied over to the application.
Notes about duplicate contacts:
- A contact is considered a duplicate of another if it has the same Name, Phone or Email as the other contact.
Notes about case sensitivity:
- Names, emails and tags are case-sensitive.
Notes about format of fields:
- Names should only contain alphanumeric characters and spaces
- Phone numbers should only contain numbers, start with 6, 8 or 9, and it must be 8 digits long
- Emails should be of the format
local-part@domainand adhere to the following constraints:- The local-part should only contain alphanumeric characters and these special characters, excluding the parentheses, (+_.-)
- This is followed by a '@' and then a domain name. The domain name is made up of domain labels separated by periods.
The domain name must:
- end with a domain label at least 2 characters long
- have each domain label start and end with alphanumeric characters
- have each domain label consist of alphanumeric characters, separated only by hyphens, if any.
- Tag names should be alphanumeric. Tags that have multiple words can be separated by a hyphen (-)
Command summary
| Action | Format, Examples |
|---|---|
| Add🔗 | add n/NAME p/PHONE_NUMBER e/EMAIL [t/TAG]… e.g., add n/James Ho p/91231234 e/jamesho@example.com t/friend t/classmate |
| Clear🔗 | clear |
| Delete🔗 | delete INDEXe.g., delete 3 |
| Edit🔗 | edit INDEX [n/NAME] [p/PHONE_NUMBER] [e/EMAIL] [t/TAG]…e.g., edit 2 n/James Lee e/jameslee@example.com |
| Find by contact information🔗 | find PREFIX/KEYWORD [PREFIX/MORE_KEYWORDS]…e.g., find n/James t/floorball |
| Add tag🔗 | addtag INDEX t/KEYWORD [t/MORE_TAGS]… e.g. addtag 1 t/friend t/classmate |
| Delete tag🔗 | deltag INDEX t/KEYWORD e.g. deltag 1 t/friend |
| Categorize tag🔗 | cattag t/TAG [t/MORE_TAGS…] CATEGORY e.g. cattag t/floorball t/mahjong activity |
| Undo action🔗 | undo |
| Redo action🔗 | redo |
| List🔗 | list |
| Help🔗 | help |
Commands
Viewing help : help
Shows a message with a clickable hyperlink.
When clicked, this hyperlink will show the help page.
Format: help
Adding a person : add
Adds a person to CampusConnect.
Format: add n/NAME p/PHONE_NUMBER e/EMAIL [t/TAG]…
- A person can have any number of tags (including 0)
- The phone number must follow the Singaporean convention: have 8 digits, start with 6, 8, or 9, and consist only of numbers.
- Duplicate contacts cannot be added to the list.
- Names are case-sensitive. For example, “Alice” and “alice” are considered distinct names.
- Names should only contain alphanumeric characters and spaces, and it should not be blank.
Examples:
add n/John Doe p/98765432 e/johnd@example.comadd n/Betsy Crowe t/friend e/betsycrowe@example.com p/92345672 t/criminal
Listing all persons : list
Shows a list of all persons in CampusConnect.
Format: list
Editing a person : edit
Edits an existing person in CampusConnect.
Format: edit INDEX [n/NAME] [p/PHONE] [e/EMAIL] [t/TAG]…
- Edits the person at the specified
INDEX. The index refers to the index number shown in the displayed person list. The index must be a positive integer 1, 2, 3, … - At least one of the optional fields must be provided.
- Existing values will be updated to the input values.
- When editing tags, the existing tags of the person will be removed, i.e. adding of tags is not cumulative.
- You can remove all the person’s tags by typing
t/without specifying any tags after it. - After editing the contact, it should not be a duplicate of another contact.
Examples:
edit 1 p/91234567 e/johndoe@example.comEdits the phone number and email address of the 1st person to be91234567andjohndoe@example.comrespectively.edit 2 n/Betsy Crower t/Edits the name of the 2nd person to beBetsy Crowerand clears all existing tags.
Finding persons by contact information : find
Finds persons whose name, email address, contact number, or tags contain any of the given keywords, even if the keyword is only a part of the information stored.
Format:
find PREFIX/KEYWORD [PREFIX/MORE_KEYWORDS]…
- Only the specified fields are searched.
- The search is case-insensitive. e.g.
hanswill matchHans. - The order of the keywords does not matter, e.g.
find n/Hans n/Bois equivalent tofind n/Bo n/Hans. - Persons matching at least one keyword will be returned (i.e.
ORsearch), e.g.find n/Hans n/Bowill match persons with namesHans GruberorBo Yang. - Keywords do not need to fully match the field, a partial match is sufficient, e.g.
berncan match names likeBerniceorBernard
How find works with multiple parameters:
- If multiple keywords for a field are present,
findwill display contacts that satisfy any keyword for that field. - If multiple fields are present,
findwill display contacts that satisfy all of these fields.
Examples:
find t/floor t/runreturns all contacts with any tag containingfloororrun
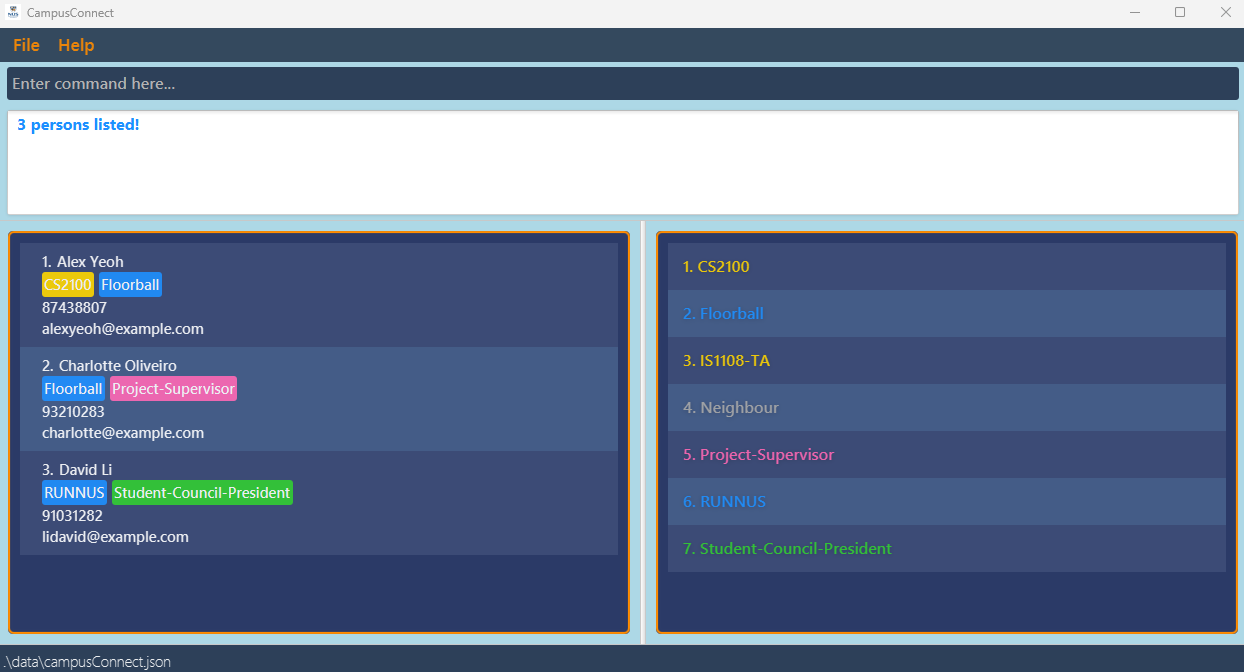
find n/alex n/bernice t/floor t/neighbourreturns all contacts that have names containing eitheralexorbernicewith tags containing eitherfloororneighbour
Deleting a person : delete
Deletes the specified person from CampusConnect.
Format: delete INDEX
- Deletes the person at the specified
INDEX. - The index refers to the index number shown in the displayed person list.
- The index must be a positive integer 1, 2, 3, …
Examples:
listfollowed bydelete 2deletes the 2nd person in CampusConnect.find n/Betsyfollowed bydelete 1deletes the 1st person in the results of thefindcommand.
Adding tags to a specific person : addtag
Adds the specified person's tag.
Format: addtag INDEX t/TAG [t/MORE_TAGS]…
- Adds the tags with the specified value
TAGof the person at the specifiedINDEX. - The index refers to the index number shown in the displayed person list.
- The index must be a positive integer 1, 2, 3, …
- Multiple tags can be added to a person per command.
- Attempt to add duplicate tags to a person will cause an error message to be thrown.
Examples:
addtag 1 t/friendadds a 'friend' tag to the first person in the list.addtag 2 t/classmate t/neighbouradds both the 'classmate' and 'neighbour' tag to the second person in the list.
Deleting a person's tag : deltag
Deletes the specified person's tag.
Format: deltag INDEX t/TAG
- Deletes the tag with the specified value
TAGof the person at the specifiedINDEX. - The index refers to the index number shown in the displayed person list.
- The index must be a positive integer 1, 2, 3, …
- Only one tag can be deleted per command.
- The list of tags will be updated accordingly.
Examples:
deltag 1 t/frienddeletes thefriendtag of the first person in the list.
Categorizing a tag : cattag
Categorizes a tag under a defined category.
Format: cattag t/TAG [t/MORE_TAGS]… CATEGORY
Sets the tag(s) in CampusConnect with the specified value
TAGto fall under the specifiedCATEGORY.Currently available categories with their respective keywords and colours are:
Category Keyword (case sensitive) Colour General generalGrey Academics acadsGold Activities activityBlue Networking networkGreen Mentorship mentorPink Multiple tags can be categorized to the same category using a single command.
All tags specified must be valid existing tags.
Attempts to set a tag to its current category will cause the whole command to be rejected.
Only one category is allowed to be entered per command, i.e.
cattag t/tag1 acads t/tag2 generalis not allowed.Note: Newly created tags (by
add🔗 oraddtag🔗) will have categoryGeneraland colourGreyby default.
Examples:
cattag t/CS2100 acadscategorizes the tagCS2100underAcademicsand display colour of the tagCS2100becomesGold.cattag t/mahjong t/Floorball activitycategorizes both tagsmahjongandFloorballunderActivitieswith colourBlue.
Undo a command : undo
Undoes the previous command and reverts CampusConnect.
Format: undo
- Reverts the state of CampusConnect to the one before the most recent command, if any.
- When the oldest version of CampusConnect is reached,
undocommand will cause an exception to be thrown - Only commands that modify the data of CampusConnect can be undone. Commands such as
listandfindwill not be undone.
Redo a command : redo
Reapplies a command that was previously undone by undo.
Format: redo
- Advances CampusConnect to the state it was in before the most recent
undocommand, if any. - Only commands that modify the data of CampusConnect can be redone. Commands such as
listandfindwill not be redone. - Note: If a new command (excluding
redoorundo) is executed after anundo, the redo history is cleared, and furtherredowill not be possible.
Clearing all entries : clear
Clears all entries from CampusConnect.
Format: clear
- There will not be any confirmation message shown.
- If you have unintentionally executed the
clearcommand, you can use theundo🔗 command to restore your data.
Exiting the program : exit
Exits the program.
Format: exit
Saving the data
CampusConnect data is saved in the hard disk automatically after any command that changes the data. There is no need to save manually.
Editing the data file
CampusConnect data is saved automatically as a JSON file [JAR file location]/data/CampusConnect.json. Advanced users are welcome to update data directly by editing that data file.
- If your changes to the data file makes its format invalid, CampusConnect will discard all data and start with an empty data file at the next run. Hence, it is recommended to take a backup of the file before editing it.
- Furthermore, certain edits can cause CampusConnect to behave in unexpected ways (e.g., if a value entered is outside the acceptable range). Therefore, edit the data file only if you are confident that you can update it correctly.
FAQ
Q: How do I transfer my data to another Computer?
A: Install the app in the other computer and overwrite the empty data file it creates with the file that contains the data of your previous CampusConnect home folder.
Q: How can I add contacts with the same name?
A: If two contacts share the same name, you can differentiate them by adding a number or adjusting the capitalization. For example, use “Mary” and “Mary 2” or “John” and “john” to keep each entry unique.
Q: What if I need to use special characters in tags?
A: You can work around this by using hyphens (-) to signify spacing and eliminate all special characters. For example, you can add "Cafe@NUS" as a tag using "Cafe-NUS".
Q: Why can't I find fields by whole words? There's too much clutter!
A: We understand the importance of a neat and simple contact list. But, like search engines, we want to give you unparallelled control and flexibility over how you find contacts. As is often said, "It is better
to give too much than to not give at all", and we believe that finding by whole words is not enough and gives too little.
Q: Why are tags case-sensitive? Now I can just add tags with different cases and clutter up CampusConnect...
A: Again, we want to give you the flexibility to customise your own tags, so we allow this.
Q: Why does the tags list not update when I find something?
A: Our tags list is meant to span the entire contact list, which can serve as a reference if you require to find a contact to add a specific and easily-forgettable tag to.
Known Issues
- When using multiple screens, if you move the application to a secondary screen, and later switch to using only the primary screen, the GUI will open off-screen. The remedy is to delete the
preferences.jsonfile created by the application before running the application again. - If you minimize the Help Window and then run the
helpcommand (or use theHelpmenu, or the keyboard shortcutF1) again, the original Help Window will remain minimized, and no new Help Window will appear. The remedy is to manually restore the minimized Help Window. - If the value of a field is too long, the display will not render the full value properly. However, we expect that the average contact will not have such a long name nor require a long tag name.